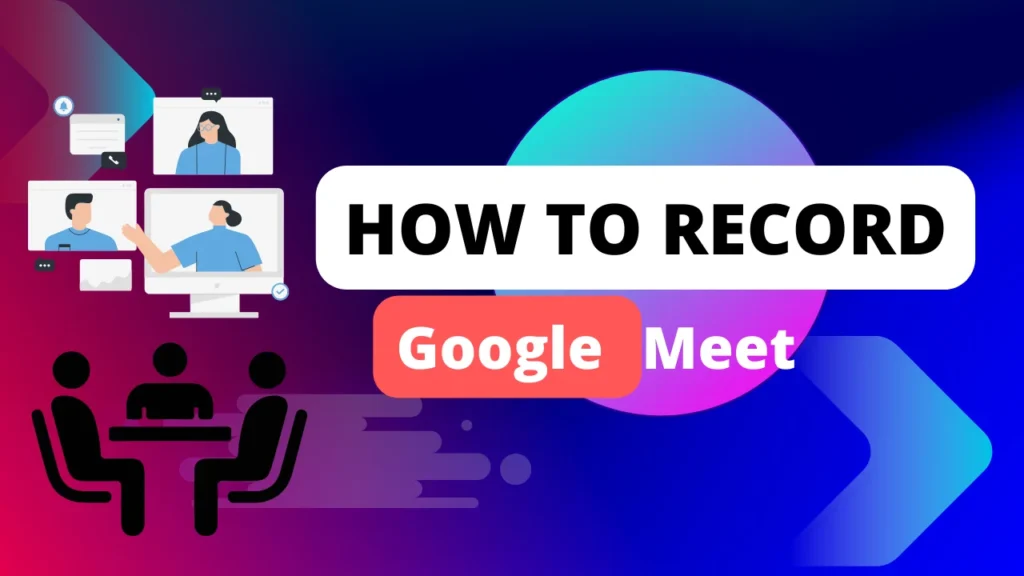In this article, we will provide you with a step-by-step guide on how to record Google Meet on your computer. Online meetings are an important part of our lives nowadays, both personally and professionally. Google Meet, with its user-friendly interface and robust features, is a popular choice for virtual meetings. One valuable feature that many users seek is the ability to record their Google Meet sessions.
Table of Contents
Introduction
Google Meet has emerged as a reliable and user-friendly platform for virtual meetings, webinars, and collaborative work. Recording your Google Meet sessions can be incredibly valuable, allowing you to revisit important discussions, share content with absent participants, or simply keep a record of your meetings for future reference.
Why Record Google Meet?
- Documentation: Recording meetings provides a record of discussions, decisions, and action items.
- Sharing Information: You can easily share recorded sessions with team members who couldn’t attend.
- Training and Learning: Recorded meetings can serve as training materials or for reviewing educational sessions.
- Legal Compliance: In some cases, organizations may need to keep records of meetings for legal compliance.
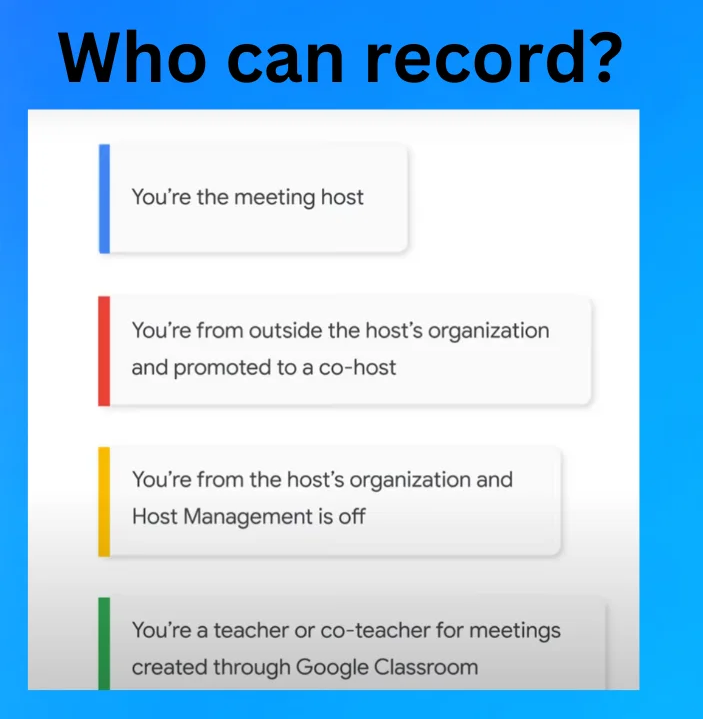
Why is recording disabled?
Recording might not be available if:
- Your administrator has deactivated recording.
- Your Workspace version does not include recording support.
- Your Google Drive is inactive.
- You do not have permission to record a particular video meeting.
- You are currently in a breakout room, which does not allow recordings.
How to Record Google Meet on Your Computer
- Begin by either starting a new Google Meet session or joining an existing one.
- Once the meeting is in progress, look for the “More options” (three dots) menu in the lower right corner of your screen.
- Click on it, and select “Record meeting.” Google Meet will start recording the session.
- When you want to stop recording, click on the “More options” menu again and choose “Stop recording.”
- Google Meet will save the recording to your Google Drive, and you will receive an email notification once it’s ready.
- If you need any additional help or information you can also visit the help center.
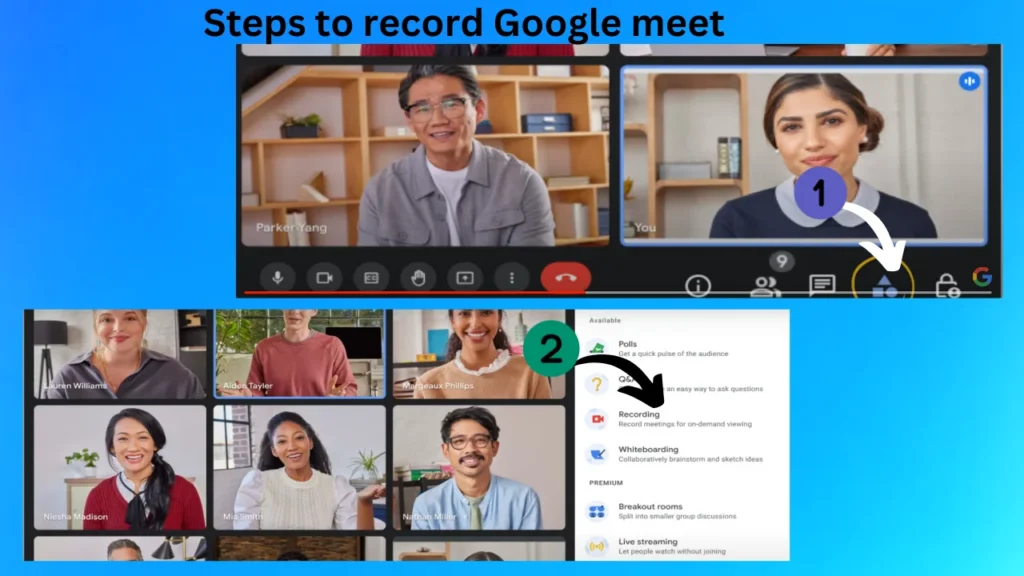
Accessing and Managing Your Recorded Google Meet
Access your recorded meetings on Google Drive. You will find a “Meet Recordings” folder where all your recorded sessions are stored. From here, you can share, download, or organize your recordings as needed.
Conclusion
Recording your Google Meet sessions is a valuable tool for documentation, collaboration, and information sharing. Whether you are using your computer or phone, the process is straightforward, and the benefits are substantial. Start recording your Google Meet sessions today and enhance your virtual meeting experience.
FAQs
Yes, you can record Google Meet sessions on free Google accounts.
Yes, Google Meet recordings have a maximum duration of 3 hours for free accounts.
Google Meet allows you to trim the beginning or end of a recorded session but does not provide extensive editing features.
Recorded sessions are saved in your Google Drive in a folder named “Meet Recordings.
Yes, you can share recorded sessions with anyone by providing them with the appropriate access links.
Now that you have a comprehensive guide on recording Google Meet sessions, you can make the most out of your virtual meetings by capturing and revisiting valuable content and discussions.