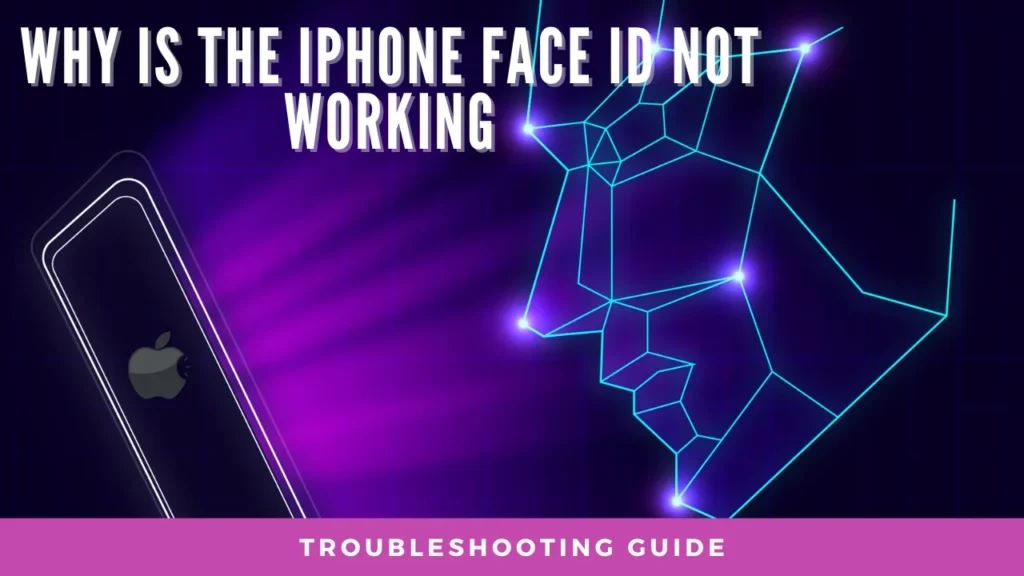Apple’s Face ID, available on various iPhone models, offers convenience and security. If the iPhone face id not working due to update or any reason you can try to resolve it following this article. we will explore the common reasons behind this issue and provide a step-by-step troubleshooting guide to help you resolve it.
Introduction
Apple’s Face ID has become an integral part of the iPhone experience, providing both security and ease of use. However, like any technology, it can encounter issues, particularly after a software update. We’ll dive into the reasons behind Face ID problems post-update and offer solutions to get your Face ID back to its flawless functionality.
Understanding Face ID
Face ID is a facial recognition system introduced by Apple to enhance the security of your iPhone. It uses a TrueDepth camera system to capture precise facial data, allowing you to unlock your device, make secure payments, and access various apps with a glance.
Steps to fix Iphone face ID not working issue :
Step 1: Restart Your iPhone
A simple restart can often resolve software-related issues. Try turning your iPhone off and then back on.
Step 2: Check for Software Updates
Ensure your iPhone has the latest software updates installed. Updates often include bug fixes and improvements.
Follow the below steps to update the phone.
-
- Connect to Wi-Fi: Make sure your iPhone is connected to a stable Wi-Fi network. This is important because software updates can be large and may consume a significant amount of data.
-
- Open the Settings app on your iPhone and go to General > Software Update. Your iPhone will check for available updates. If an update is available, you will see a message indicating that an update is ready to be installed.
-
- If an update is available, tap on “Download and Install.” The update will be downloaded to your iPhone. Make sure your iPhone is connected to a power source or has sufficient battery life to complete the update process.
Step 3: Check your Face ID settings
To check your Face ID settings, go to Settings, then tap Face ID & Passcode. Make sure that Face ID is set up and that the features you’re trying to use Face ID with are turned on.
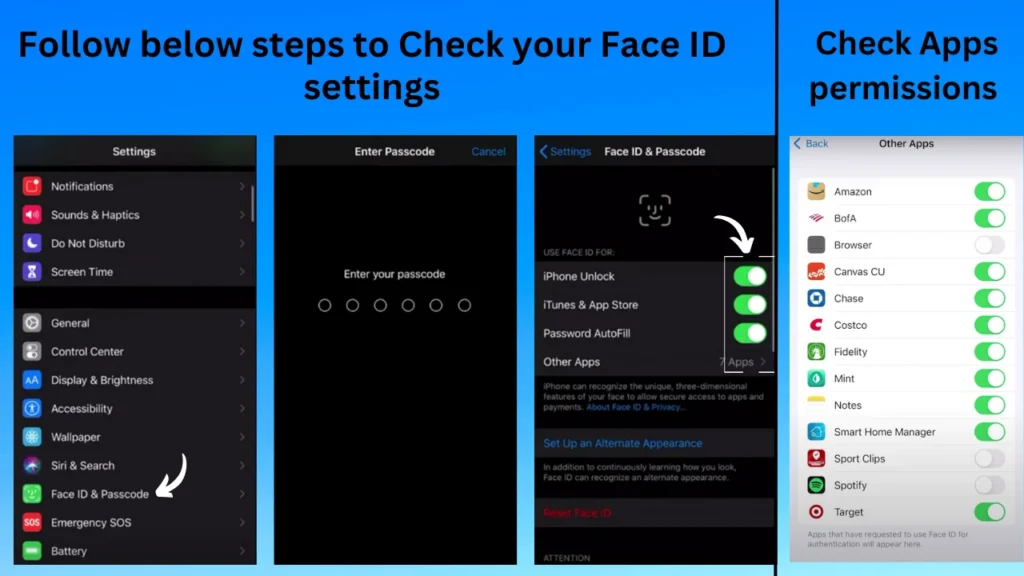
Step 4: Reset Face ID
If Face ID continues to malfunction, consider resetting it. Go to Settings > Face ID & Passcode > Reset Face ID. Then, set it up again.
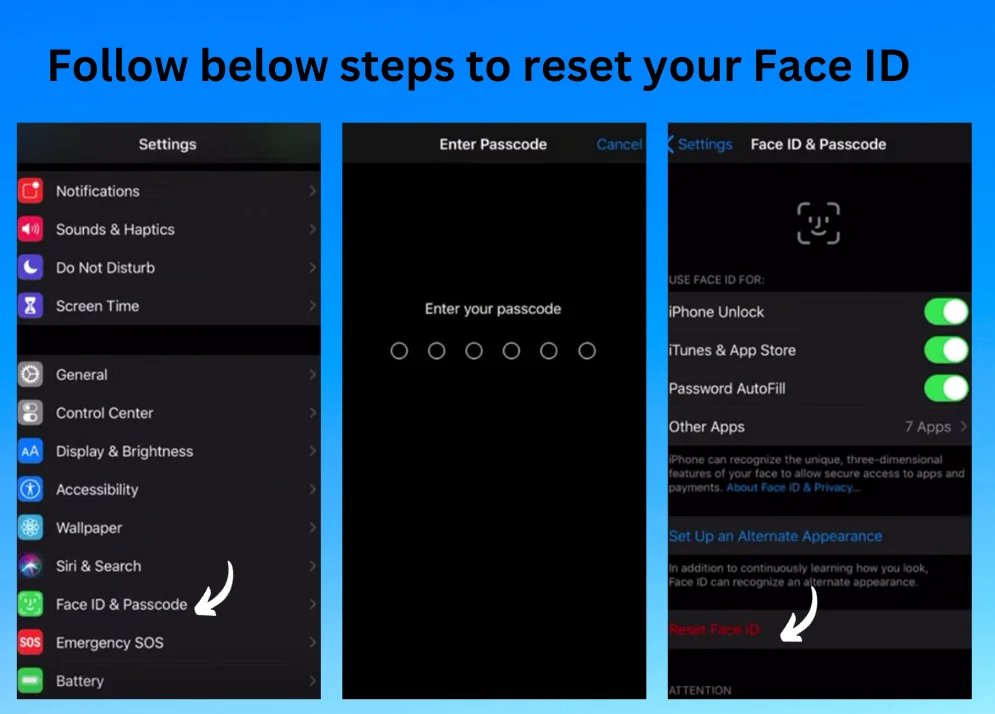
Steps to add face data to Iphone :
-
- Go to Settings, then tap Face ID & Passcode. If asked, enter your passcode. If you didn’t set a passcode, you’ll be asked to create one to use as an alternative way to verify your identity and tap Set Up Face ID.
-
- Hold your device in portrait orientation, position your face in front of your device, then tap Get Started.
-
- Position your face inside the frame and gently move your head to complete the circle. If you’re unable to move your head, tap Accessibility Options.
-
- When you’ve finished the first Face ID scan, tap Continue.
-
- Gently move your head to complete the circle for a second time and tap done.
Step 5: Inspect the TrueDepth Camera
Make sure nothing is blocking the TrueDepth camera on your device. This could include things like fingerprints, a phone case, or a screen protector. If you’re using an iPad in landscape mode, be careful not to cover the TrueDepth camera with your finger or palm. If you do, you might see a message at the top of the screen saying “Camera covered” with an arrow pointing to the TrueDepth camera.
Step 6: Check nothing is blocking your face
To ensure Face ID works properly, make sure the TrueDepth camera can see your entire face. Your eyes, nose, and mouth should be fully visible. By default, Face ID won’t work if anything is covering your mouth and nose. If you’re wearing a face mask and have set up Face ID with a Mask, make sure your eyes aren’t blocked. You might need to hold your iPhone higher if you’re wearing a face mask. Avoid wearing a face mask too high or too close to your eyes, as it may prevent your iPhone from unlocking.
Face ID generally works with many types of sunglasses, but it’s not specifically designed to work with sunglasses when using Face ID with a Mask. If you’re wearing sunglasses that block certain types of light, they might be blocking the infrared light used by the TrueDepth camera. Try using Face ID without your sunglasses to see if it works better.
Step 7: Add an alternative appearance
In most of the cases, Face ID will learn continuously as they change. If you have an appearance that can look vastly different, you can try this step.
-
- If you didn’t set up Face ID when you first got your iPhone, go to Settings, then tap Face ID & Passcode. Select “Set up Face ID” and follow the instructions on the screen.
-
- To add another appearance for Face ID recognition, go to Settings, then tap Face ID & Passcode. Choose “Set Up an Alternate Appearance” and follow the instructions on the screen.
-
- During the Face ID setup, you’ll see a screen with a circle enclosing a face. Follow the instructions to slowly move your head and complete the circle. If needed, you can tap the Accessibility Options button at the bottom of the screen for additional options or start over with the Start Over button.
-
- If you have physical limitations, you can tap Accessibility Options during Face ID setup. This allows you to set up facial recognition with less head movement. It’s still secure, but you need to be consistent in how you look at your iPhone.
-
- Face ID also has an accessibility feature for people who are blind or have low vision. If you don’t want Face ID to require you to have your eyes open, go to Settings, then tap Accessibility. Turn off “Require Attention for Face ID.” Note that this feature is automatically turned off if you enable VoiceOver when setting up your iPhone. For more information, you can refer to the “Change Face ID and attention settings on iPhone” section in the settings.
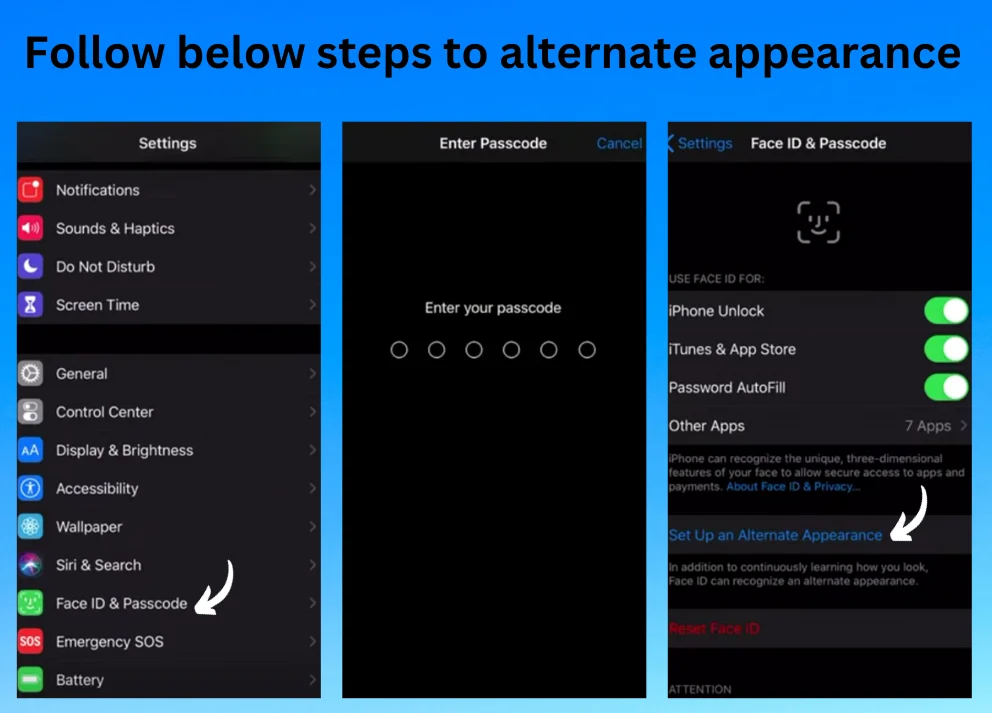
Step 8: Contact Apple Support
If none of the above steps resolve the issue, it’s advisable to contact Apple Support or visit an Apple Store for professional assistance.
Conclusion
Face ID is a remarkable feature that enhances the security and user experience on iPhones. However, encountering issues with Face ID after a software update can be frustrating. By following the troubleshooting steps outlined in this guide, you can address the problem and enjoy the convenience of Face ID once again.
Can I use Face ID if my iPhone’s screen is cracked?
Why did Face ID stop working after an update?
Is Face ID secure?
Is it safe to reset Face ID?
How can I contact Apple Support for Face ID issues?
Now that you have a comprehensive troubleshooting guide, you can take proactive steps to resolve Face ID issues on your iPhone and enjoy the seamless and secure experience it offers.